1. Åpne Photoshop
2. Velg File - New
3. Velg størrelsen du vil ha på LO'en din (Width & Height). Det mest normale her er 3600 x 3600 pixler.
4. Resolution skal stå på 300 pixles/inch.
5. Color mode skal være RBG 8 bit. Og background contest kan stå på hva som helst egentlig. Trykk OK.

3. Sørg for at du står i bildetvinduet, og at Move tool er markert i menyen til venstre - øverst til høyre (Ser slik ut:
 )
) 
Hvordan justere bildet?
Bildet ditt er kanskje ikke helt i rett størrelse eller kanskje du vil vri litt på bildet?
1. Sørg for at det er bildelayeret som er markert i blått i layerspaletten. Da det er bildelayeret du skal endre på.
2. Trykk på controll og T samtidig, på tastaturet ditt (Ctrl+T), da dette er hurtigtasten for Free transform. Free transform gjør at du kan endre størrelse på bildet eller vri det.
3. For å endre størrelsen, tar du tak i et av hjørnene med musepilen og drar enten utover eller innover, alt etter om du skal forminske eller forstørre. Det som er VIKTIG å huske her, er at du MÅ holde inn shift-tasten på tastaturet ditt mens du gjør dette, hvis ikke blir bildet dratt ut av proporsjonene sine.
4. For å vri bildet, må du ha musepilen litt utenfor selve bildet, du ser når musepilen endrer seg. Hold inn musepilen mens du drar bildet rundt.
5. Når du er fornøyd med endringene du har gjort med bildet, trykker du på Enter på tastaturet ditt.
Hvordan legge inn bakgrunn?
Den bakgrunnen du har nå, er jo ganske kjedelig. Så du vil kanskje ha inn en med mønster og farger?
1. Gjør på samme måte som da du la inn bildet. File - Open, og velg den bakgrunnen du vil bruke i LO'en din. Dra den over til layouten på samme måte som med bildet. Bakgrunnen legger seg nå over bildelayeret i layerspaletten. Ta det med ro, du har ikke gjort noe galt, og i neste steg får du forklart hvordan du får bakgrunnen bak bildet.
2. For å få bakgrunnen BAK bildet, må du gå i layerspaletten, trykk på laget med bakgrunnen, hold inn museknappen og dra bakgrunnlayeret ned under bildelayeret, og slipp.
3. Bakgrunnen ligger nå bak bildet, men den dekker kanskje ikke hele den tomme LO'en. Velg da Move tool fra menyen til venstre, trykk inne på LO'en og dra slik at bakgrunnen dekker hele den tomme LOen.

Hvordan legge inn tekst?
Du vil kanskje ha en tekst på bildet ditt også? En overskrift eller tekst som står til bildet?
Jeg har valgt å lage kun en enkel overskrift.
1. Velg Horizontal Type tool (tekstverktøy) i menyen til venstre (ser slik ut:  )
)
2. Klikk inn i layouten din, der du ønsker å ha teksten. (Den kan flyttes senere med Move tool, så om det blir feil er det ikke så farlig).
3. Start å skriv.
Du har nå en helt enkel LO, med bakgrunn, bilde og tekst.
Tips om andre ting innen digital scrapbooking kommer senere. Blant annet hvordan man legger på skygge, rammer osv.
Men forhåpentligvis har du nå forstått litt om hvordan man jobber med layers i Photoshop. Da er det i grunn bare fantatsien som setter grenser. Du kan legge inn så mange layers som du ønsker, av bilder og bagrunner og tekst og annet. Du kan krympe bakgrunn og tekst på samme måte som med bildet - Free transform.
Svarer gjerne på spørsmål enten her i bloggen eller via mail: kriztella@msn.com
Kreditt: Bakgrunn som er brukt her, er hentet fra Mossa's kit - Fresh Fall fra Scrapscandistyle


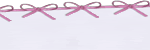


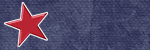
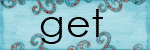
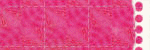
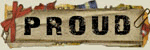
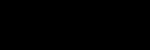
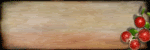
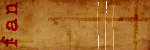
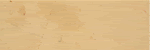
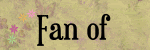
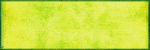
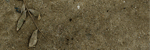
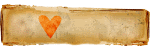
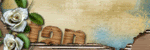
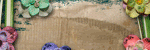


3 kommentarer:
Dette var en super forklaring! Takk skal du ha!
Jeg ble straks meget klokere.. ;o)
Kjempeflott forklaring. Ved hjelp av den har jeg nå laget min første LO. Gleder meg til å prøve ut mer.
Tusen takk
hvilket program bruker du? kan du legge ut en link?
Legg inn en kommentar